摘要:,,本文介绍了如何将计算机命令行界面(cmd)的输出信息实时保存到txt文件中。通过了解基本的命令行和文件操作命令,使用重定向符号(>)和管道(pipe)功能,可以实现cmd输出的实时写入txt文件。本文还详细解释了操作步骤和注意事项,包括文件路径、权限问题、实时刷新和错误处理等方面。这一技能在处理命令行输出、日志记录等方面非常实用,有助于更好地管理和利用cmd输出信息。
在日常的计算机使用过程中,我们经常需要处理命令行界面(cmd)的输出信息,有时,为了保存这些输出信息或将其用于后续分析,我们需要将cmd的输出实时保存到txt文件中,本文将详细介绍如何实现这一功能,帮助读者更好地管理和利用cmd输出信息。
基础知识准备
我们需要了解基本的命令行操作以及文件操作命令,在Windows系统的cmd中,我们可以使用重定向符号(>)将命令输出保存到文件中,简单的命令“dir > output.txt”会将当前目录的列表信息输出到output.txt文件中,这只是基本的文件写入操作,对于实时输出的需求,我们需要更复杂的设置。
实时输出至txt文件的方法
为了实现cmd输出的实时写入txt文件,我们可以使用命令行的管道(pipe)功能和追加(append)操作,具体步骤如下:
1、打开cmd命令行界面。
2、输入命令时,使用“>”将输出重定向到一个文件,并使用“>>”来实现追加效果,而非覆盖。
cmd_output_command >> output.txt
这里的cmd_output_command代表你希望执行的命令,output.txt则是输出文件的名称,使用“>>”可以确保每次输出的内容都会追加到文件的末尾,而不是覆盖之前的内容。
3、若希望实时显示cmd输出到txt文件,可以结合使用命令行中的“type”命令。
cmd_output_command | type >> output.txt & echo -e "\nPress any key to continue..." && pause >nul && type output.txt >nul && clear
这个命令的作用是:执行命令后将输出通过管道传输到txt文件中,然后显示按任意键继续的提示,等待用户输入后清空屏幕并再次显示文件内容,这样,你就可以实时看到命令的输出被保存到txt文件中。“echo -e”和“pause >nul”是Windows特有的命令,“clear”命令用于清空命令行界面。
注意事项
在操作过程中,需要注意以下几点:
1、文件路径问题:如果输出的txt文件路径不是当前cmd所在的路径,需要给出完整的文件路径,C:\Users\Username\Documents\output.txt”。
2、权限问题:确保cmd有写入指定文件的权限,如果文件所在目录需要管理员权限,可能需要以管理员身份运行cmd。
3、实时刷新:在某些情况下,可能需要手动刷新或重新打开txt文件以查看最新的输出内容,这取决于操作系统的具体实现和文件系统的刷新机制。
4、错误处理:如果命令执行出错,错误信息也会被写入文件,在查看输出文件时,需要注意错误信息的处理。
通过本文的介绍,读者应该已经了解了如何将cmd输出实时保存到txt文件中,这一技能在处理命令行输出、日志记录等方面非常实用,希望本文能够帮助读者更好地利用和管理命令行输出信息,在实际操作中,读者可能会遇到各种问题和挑战,但通过不断实践和探索,一定能够熟练掌握这一技能。
转载请注明来自山东高考日语培训,日本留学,枣庄日语培训机构,本文标题:《CMD实时输出至TXT文件设置详解》
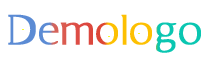
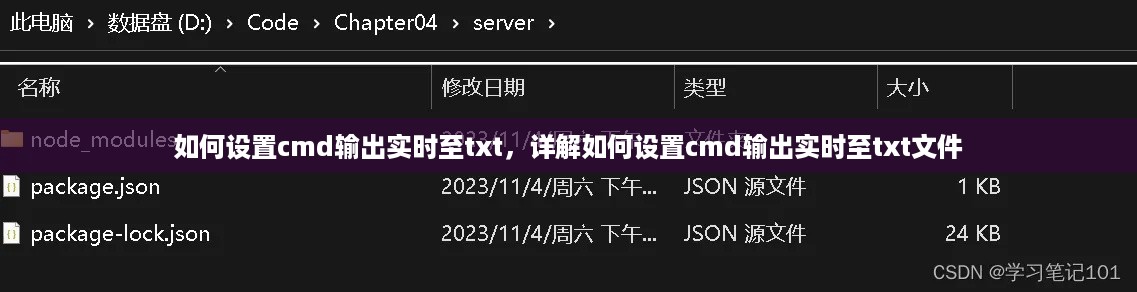

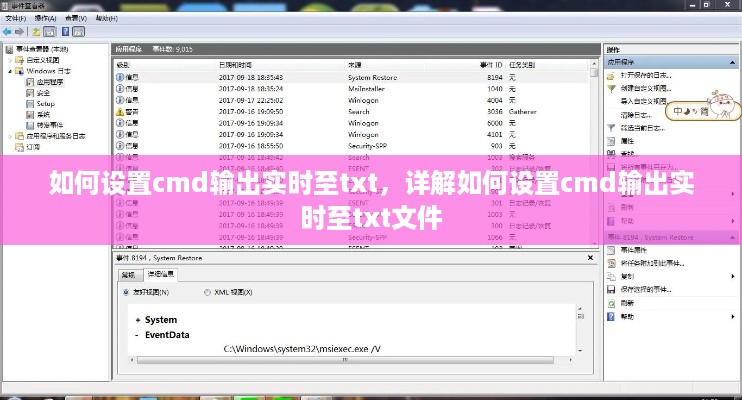
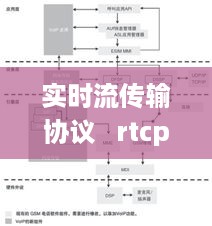




 蜀ICP备2022005971号-1
蜀ICP备2022005971号-1
还没有评论,来说两句吧...