摘要:,,本文介绍了华威邮箱的实时截图功能,包括如何进行屏幕截图、捕捉特定区域及截图后的编辑和分享。该功能旨在提高用户的工作效率与沟通效果。用户可以通过简单的步骤启用截图功能,捕捉屏幕内容并插入邮件中。本文提醒用户在截图时保护隐私和确保兼容性,并鼓励用户充分利用此功能提升工作效率。
本文将详细介绍华威邮箱中的实时截图功能,包括如何进行屏幕截图、如何捕捉特定区域、以及截图后的编辑和分享等操作,本文旨在帮助用户充分利用华威邮箱的实时截图功能,提高工作效率和沟通效果。
华威邮箱实时截图功能简介
华威邮箱作为一款集成多种功能的邮件处理工具,为了满足用户在邮件沟通中的多样化需求,特别推出了实时截图功能,通过这一功能,用户可以轻松截取屏幕上的图像,并将其快速插入邮件中,从而丰富邮件内容,提高沟通效率。
如何进行实时截图
1、登录华威邮箱:用户需要打开华威邮箱的官方网站并登录自己的账户。
2、新建邮件:点击“新建邮件”按钮,进入邮件编辑页面。
3、启用截图功能:在邮件编辑工具栏中,找到“插入”或“附件”选项,点击后通常可以找到“截图”功能,点击“截图”按钮,即可启用截图功能。
4、截取屏幕:在需要截图的区域进行鼠标拖拽,选定截图区域后,松开鼠标左键即可完成截图。
5、截图预览与编辑:完成截图后,通常会弹出一个预览窗口,用户可以在此对截图进行简单的编辑,如裁剪、标注等。
6、插入邮件:编辑完成后,将截图插入到邮件中,邮件编辑页面将显示所插入的截图。
捕捉特定区域
华威邮箱的实时截图功能支持捕捉屏幕上的任意区域,为了实现这一功能,用户可以采用以下步骤:
1、选择截图功能:在邮件编辑页面中,点击“截图”按钮。
2、捕捉特定区域:将鼠标移动到需要截图的区域,按下鼠标左键并拖拽,选定所需区域后松开鼠标。
3、完成截图:系统将对所选区域进行截图,并显示预览窗口。
截图后的编辑和分享
1、截图编辑:在预览窗口中,用户可以对截图进行简单的编辑,如裁剪、标注、添加文字等,这些编辑工具可以帮助用户更好地突出截图中的重要信息。
2、截图分享:完成编辑后,用户可以将截图直接插入到邮件中,或者选择保存到本地,若需要将截图分享给其他用户,可以将邮件发送给对方,或者将截图保存到本地后通过其他渠道进行分享。
实用技巧与注意事项
1、快捷键:为了提高操作效率,用户可以尝试使用华威邮箱的快捷键进行截图,常见的快捷键包括Ctrl+C(复制)、Ctrl+V(粘贴)等。
2、精准选择:在截取特定区域时,尽量保持鼠标稳定,以确保截图的准确性。
3、隐私保护:在进行屏幕截图时,请注意保护个人隐私和信息安全,避免截取敏感信息。
4、兼容性:确保华威邮箱的截图功能与操作系统和其他浏览器插件兼容,以免出现冲突。
本文详细介绍了华威邮箱的实时截图功能,包括如何进行屏幕截图、如何捕捉特定区域以及截图后的编辑和分享等操作,希望读者能够充分利用华威邮箱的实时截图功能,提高工作效率和沟通效果,在使用过程中,如遇任何问题,可查阅华威邮箱的官方帮助文档或联系客服支持获取帮助。
转载请注明来自山东高考日语培训,日本留学,枣庄日语培训机构,本文标题:《华威邮箱实时截图功能详解,操作指南与技巧分享》
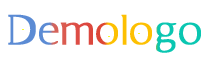
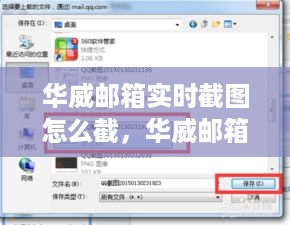
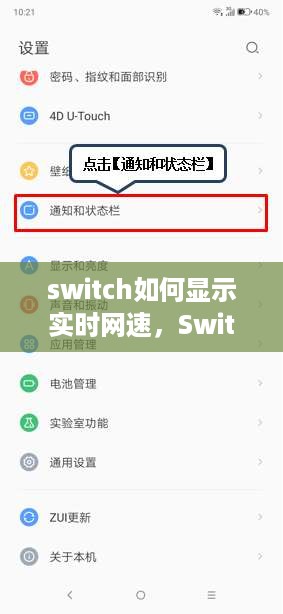
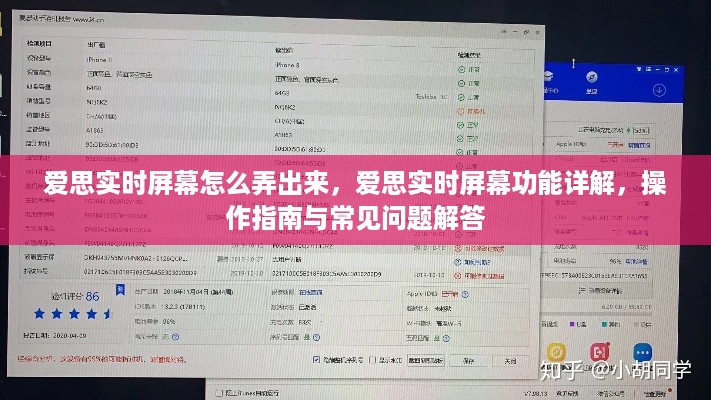
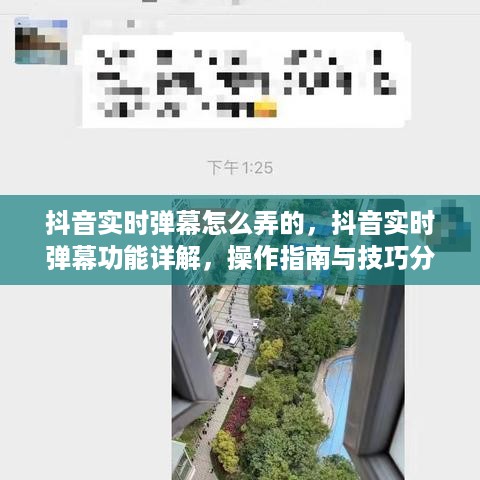
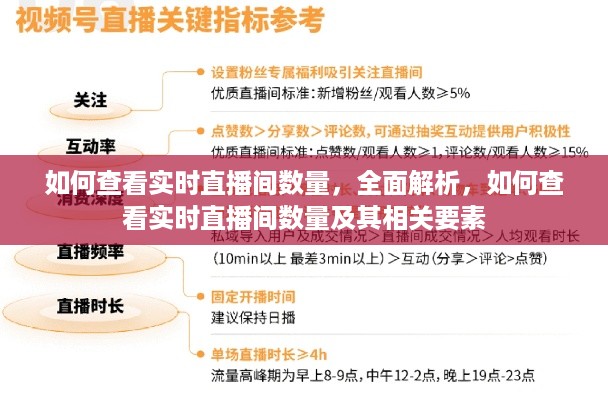

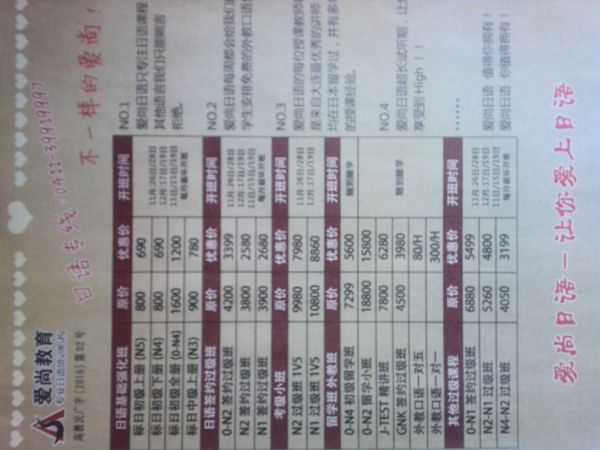


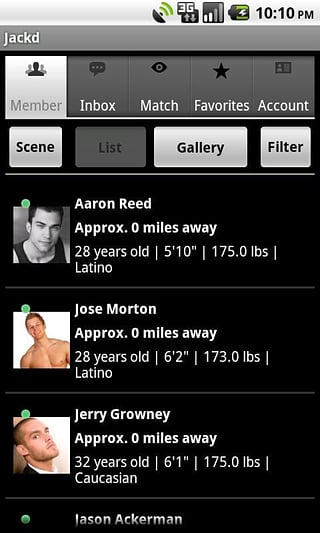
 蜀ICP备2022005971号-1
蜀ICP备2022005971号-1
还没有评论,来说两句吧...